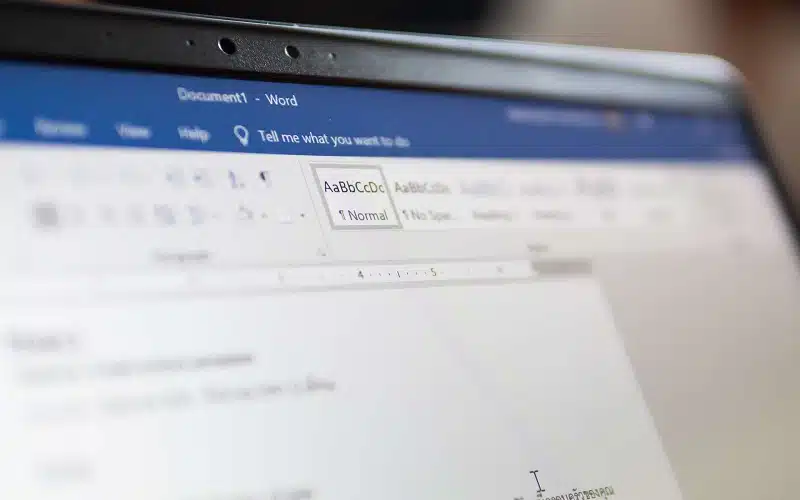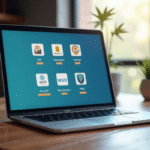Il arrive très souvent qu’on ait besoin de connaître le nombre de mots ou de caractères d’un texte sur Word. Ceci dans le but de satisfaire aux exigences de leurs clients ou employeurs, c’est le cas pour la rédaction des articles de magazines, journaux, blogs ou page web.
Vous utilisez le logiciel de saisie de texte Word de Microsoft et vous aimerez savoir comment avoir le nombre de caractères de votre texte. On vous dit tout dans cet article.
A voir aussi : Les consultants SEO à découvrir autour de Rennes
Plan de l'article
- Comptage de mots sur Word : comment ça marche ?
- Connaître le nombre de mots ou de caractères pour la totalité d’un document sous Word
- Compter les caractères ou les mots pour une partie du texte d’un document Word
- Comment limiter le nombre de caractères dans un document Word ?
- Outils en ligne pour compter les caractères et les mots dans Word
- Conseils pour optimiser l’utilisation des fonctions de comptage de caractères dans Word
Comptage de mots sur Word : comment ça marche ?
Il est important de comprendre que vous n’aurez pas à compter manuellement le nombre de mots ou de caractères de votre texte Word. Le logiciel est conçu de manière à compter automatiquement le nombre de caractères, de mots et de pages de votre document au fur et à mesure de la saisie.
Et à votre demande, Word va vous donner un état précis et détaillé de toutes les statistiques de votre texte (pages, paragraphes, lignes et caractères). Vous pouvez avoir ces statistiques aussi bien pour la totalité de votre document que pour une partie sélectionnée.
A lire en complément : Améliorez la réception tv collective de votre immeuble !
Connaître le nombre de mots ou de caractères pour la totalité d’un document sous Word
Aperçu rapide du nombre de mots par la barre d’état
Pour connaître le nombre de caractères de votre document pendant la saisie, jetez un coup d’œil sur la barre d’état juste au-dessus du menu « Démarrer ». Vous allez y apercevoir deux inscriptions qui se présentent sous la forme suivante : Page : 1 sur 6 suivi de Mots : 1598 ou 1598 Mots (selon votre version de Windows). Comme vous pouvez le constater, ces informations vous renseignent sur le nombre de pages de votre document ainsi que le nombre de mots.
Si vous souhaitez avoir toutes les statistiques complètes de votre texte ou de votre document, vous devez cliquer sur le bouton indiquant le nombre de mots (1598 Mots) et par la suite une fenêtre va s’ouvrir avec des informations statistiques détaillées. Vous aurez ainsi :
- Le nombre total de pages ;
- Le nombre total de mots ;
- Le nombre total de caractères (espaces non compris) ;
- Le nombre total de caractères (espaces compris) ;
- Le nombre total de paragraphes ;
- Le nombre total de lignes.

Vous avez une case à cocher en dessous qui vous permet ou non d’inclure les zones de texte, les notes de bas de page ainsi que les notes de fin dans les statistiques qui s’affichent.
Notez que si le nombre de mots n’apparaît pas sur votre barre d’état, vous n’avez pas à vous inquiéter. Positionner le curseur de votre souris sur la barre d’état et faites un clic droit, il ne vous reste plus qu’à choisir « Statistiques » parmi les options qui s’affichent.
Passer par l’onglet Révision sur le ruban pour plus de détails sur les statistiques
Vous pouvez tout aussi bien passer par le ruban de la page Word pour avoir exactement les mêmes informations que ci-dessus. Pour cela vous devez procéder comme suit :
- Allez dans le ruban et cliquez sur l’onglet « Révision » ;
- Puis dans le groupe « Vérification», cliquez sur le bouton « Statistiques » (qui est situé à côté ou en dessous du bouton « Dictionnaire des synonymes » selon votre version de Word).
Lorsque c’est fait, vous obtiendrez la même fenêtre de statistiques décrites dans le paragraphe précédent.
Compter les caractères ou les mots pour une partie du texte d’un document Word
La méthode reste la même que pour celle du texte ou du document en entier. A la seule différence que vous devez d’abord sélectionner la partie de votre texte pour laquelle vous souhaitez avoir le nombre de caractères. Pour ce faire il vous suffit de maintenir le curseur et le déplacer sur la zone d’intérêt.
Après avoir effectué cette opération, vous allez avoir sur la barre d’état une information sous la forme suivante : 74 SUR 674 MOTS. En cliquant dessus, vous aboutirez à la petite fenêtre « Statistiques » avec le décompte détaillé.
Savoir compter le nombre de caractères que comporte un texte sur Word apparaît comme une nécessité pour beaucoup de professionnels.
Comment limiter le nombre de caractères dans un document Word ?
Parfois, il peut être nécessaire de limiter le nombre de caractères dans un document Word. Cela peut se faire pour différentes raisons, notamment pour respecter une limite imposée par un employeur ou pour s’assurer que les informations importantes ne soient pas noyées par des détails inutiles.
Pour limiter le nombre de caractères dans votre document Word, la première étape consiste à sélectionner la partie du texte qui doit être limitée. Rendez-vous dans l’onglet ‘Révision’ et cliquez sur ‘Restrictions‘.
Dans la fenêtre suivante, cochez la case ‘Limite de saisie‘, puis sélectionnez ‘Nombre maximal de caractères‘. Vous pouvez alors entrer le nombre maximum autorisé.
Une fois cette opération terminée, tout ce qui dépasse cette limite sera automatiquement supprimé lorsque vous sauvegarderez votre document. Vous devez noter que si vous souhaitez lever cette restriction plus tard, vous devez avoir enregistré et fermé le document avant d’accéder à nouveau aux restrictions.
Cette fonctionnalité est très utile pour les professionnels qui ont besoin d’un contrôle précis sur leur contenu écrit. Elle permet aussi d’économiser du temps lorsqu’il faut adapter rapidement un texte à une certaine longueur ou qu’il faut exclure certains passages trop verbeux.
Savoir comment compter les caractères dans un document Word et comment limiter leur quantité sont des compétences essentielles pour tous ceux qui rédigent régulièrement dans cet outil informatique populaire. Et ces fonctions peuvent aider à améliorer la qualité et la pertinence du texte produit, tout en évitant des erreurs de longueur inopportunes.
Outils en ligne pour compter les caractères et les mots dans Word
Si vous avez besoin de compter les caractères ou les mots dans votre document Word, mais que vous ne savez pas comment le faire, il existe plusieurs outils en ligne gratuits qui peuvent vous aider.
Le premier outil est ‘Compteur de Caractères en Ligne‘. Cet outil permet de compter facilement le nombre de caractères et/ou de mots dans un texte. Il suffit simplement d’entrer le texte souhaité dans l’espace prévu à cet effet, et l’outil se charge du reste.
Un autre outil utile est ‘Mot-Compteur.fr’. Cet outil fonctionne de la même manière que Compteur de Caractères en Ligne, mais avec des options supplémentaires telles que la possibilité d’exclure certains mots ou phrases lors du calcul des résultats.
‘JCount.com’ offre aussi une option pour compter les caractères et/ou les mots. Ce qui rend JCount intéressant par rapport aux autres sites, ce sont ses graphiques clairs qui montrent la fréquence d’utilisation des différents mots utilisés dans le texte donné. Cette fonctionnalité peut s’avérer très utile si vous cherchez à mesurer la pertinence ou l’efficacité stylistique de votre document.
Il faut noter que ces outils gratuits ont leurs limites : ils ne sont pas toujours précis et ils peuvent ne pas prendre en compte certains formats spécifiques (tels que les tableaux). Dans ce cas-là, il serait préférable d’utiliser directement les fonctions intégrées du logiciel Microsoft Office Word.
Conseils pour optimiser l’utilisation des fonctions de comptage de caractères dans Word
Il est important de définir clairement vos objectifs de longueur avant de commencer à écrire. Que ce soit pour respecter une limite imposée ou pour des raisons de lisibilité, avoir une idée précise de la longueur cible vous aidera à ajuster votre texte en conséquence.
Word offre des statistiques détaillées qui permettent de compter les mots, y compris les espaces. Utilisez ces informations pour suivre la progression de votre texte et vous assurer de rester dans les limites requises. Vous pouvez aussi utiliser des logiciels de compteur de mots pour vous aider. En plus des fonctions intégrées de Word, utilisez des outils d’édition externes pour vérifier la longueur de votre texte et obtenir des suggestions pour l’optimiser.
La concision est également essentielle. Privilégiez des phrases courtes et évitez les informations redondantes. Transmettez vos idées de manière claire et concise, en utilisant le moins de mots possible.
Si vous avez du mal à respecter une limite de caractères, testez différentes versions de votre texte en réorganisant ou en modifiant certaines parties. Cela vous permettra de trouver la meilleure combinaison de mots pour exprimer votre message de manière concise.